【エンジニア向け】リモートワークで揃えたデスク周り環境のMy New Gear...(2021年春デスクツアー&おすすめ)
My New Gear...
4月から進級進学、新社会人や新たなスタートを切った方々はおめでとうございます。特にITエンジニアとしての道を歩みだした方は良き出発になりますように!
さて2020年の首都圏の緊急事態宣言以降、自分もリモートワーク(テレワーク)を本格的に始めたのですが、その中でいろいろ試しながら装備を整えてきました。
何番煎じだって感じですが1年経った今、揃えて使っているMy New Gear...をまとめてみたいと思います。既にnewでないのもあるのはご愛敬ということで...
- My New Gear...
- 最重要Gears...
- 重要ギア周辺のGears...
- 環境を整えるGears...
- 細々としたGears...
- まとめ:My New Gear...を揃えるのも楽しいよ
なおエンジニア界隈でもよく見られる新しいアイテムを写真付きで投稿する際に添える my new gear... のネタの発祥は海外で、カメラやバイクとか何にでも使いますが、元々は音楽の機材に使うことが多いそうです。
最重要Gears...

ディスプレイ
エンジニアなら皆さんやってるでしょうマルチディスプレイ。僕も仕事は13インチのWindowsノートパソコン+セカンドディスプレイが23か25?インチのワイド。プライベートは13インチのMacBook Proか古いWindowsデスクトップ+超古い23インチワイドで、画面解像度は基本普通のフルHD(1920x1080)でした。
調べて知ったのですがよく聞く「4K」は、解像度の横が3840で約4000だから4Kと呼ぶんですね。
HD: 1280x760Full HD: 1920x1080Quad HD (WQHD: Wide Quad-HDも同義): 2560x14404K Ultra HD: 3840x2160
電気屋に行って実物を見ると32インチぐらいのディスプレイはやはりサイズがでかく、机に置くには31.5インチぐらいが上限、これで解像度がQuad HDの2560x1440に上がると目の疲労の元になるかもという情報もあります。机の奥行きが60cmなのですが、43インチとかの超大型になると机の奥行80cmが必要という情報もありました。
ということでマルチディスプレイ初心者としては手堅く、標準的な27インチぐらいにすることにしました。27インチだと目からの距離で80cm必要ということで、奥行き60cmの机では椅子からだとぎりぎりそれぐらいの距離になります。
掃除機を買う時などにも参考にしてきた超濃ゆいサイト『家電批評モノマニア』さんの分析情報を元に検討しました。
monomania.sblo.jp monomania.sblo.jp
メーカーにはこだわりなし、音は出なくて良い、接続はHDMIで……といろいろ見ていって最終的に買ったのはこのサイトでもオススメのひとつだった『DELL プロフェッショナルシリーズ 27インチモニタ P2719H ds-2150593』です。2.7万ほどでした。

DELL P2719H プロフェッショナルシリーズ 27インチモニタ(良品先出しサービス保証付き)
- メディア: Personal Computers
選択した理由は
- 値段が張るけど一番目に良いIPSパネル、ノングレアで自分が映らない、フリッカーレス、ブルーライト軽減、なんか目に優しいモノ全装備
- メインディスプレイと解像度が違うと疲労の元という情報多し、解像度は手堅くフルHDのままで
- 左右角度も変えられる
- 上下角度も変えられる
- 高さも調節できる
- なんか360度回転して縦置きできる
というところです。買って開封した時は奥行きも薄くて画面の端っこから枠まで(ベゼル)も薄くて、おお~今のディスプレイはこんな進化してるのか!とテンションが上がりました。
フルHDなので解像度の見た目は以前と変わらないのですが、毎日快適に使っています。ZoomやMicrosoft Teamsで会議をしていて画面共有するシーンでは、やはりディスプレイ2を共有してもう片方は手元でメモを取ったりする方が安心感があります。
なお待望の縦置き機能ですが、高さ調節が一番上の状態でないと机にぶつかる・上下角度も少し上向けにしないと台座にぶつかる・当たり前だけどケーブル類も一緒に回る・机の上の他のものにぶつかりやすい……と周囲への影響が大きく、鉄棒の体操選手のように360度ぐるぐる大回転という訳にはいきませんでした。(そりゃそうかw)
僕の場合はディスプレイの手前にノートPCを置いているからというのもありますね。これでVisual Studio CodeとかExcelとか縦表示したら楽しいかな~と適当に思っていたのですが、買った当日以降は使っていません(笑)
まあ皆さんディスプレイはまず揃えると思いますが、気分もアガるし作業効率も格段に上がるし、まずはここからですね。リモートワーク用なら角度や高さの調整がポイントでしょうか。高さ調節ができない分安い製品にした場合には、Amazonでもよく売っていますがモニター台を下に置くという作戦があります。
あるいはITエンジニア界隈ならお馴染み、モニターアームで中空に配置するのもつよエンジニア感マシマシになれます。この場合は角度や高さは最初からモニターアーム任せになります。
さてこうしてかれこれ1年ぐらい使っているのですが人間の欲望には果てがないものでして、だんだん色々考えてきます。
今の机の構成だと27インチぐらいが妥当なはずですが、もう一回りいってもいいかな~とか、だんだんノートPC側の画面を見る割合が減ってきてるのでいっそ蓋閉じてMacでいうところのクラムシェルモードにすれば、解像度Quad HDに行っちゃっても……だったらいっそ4Kとか……人類のユメであるウルトラワイドとか曲面モニターとか……(じゅるり)……などなどなど。まあこのへんは今後の展望としてとっておきませう。

椅子
長時間座る上で大切な椅子。幸い僕はIT業界にいるにも関わらず腰痛も肩こりもない人なんですが、部屋の椅子はまあ普通のやつです。これを機にちゃんとした椅子を買おうと思い立ちました。この手の話で伝説級のアイテムでよく聞くのはハーマン・ミラー(Herman Miller)のアーロン・チェアなどなど。しかし平気で10万したりするのでさすがに手が出せません。
eスポーツを始め、YouTubeのエンジニア系動画やインタビュー記事などでもゲーミングチェアが一緒に映っているシーンは割と見かけます。アニメの中でもハッカー的属性を持つキャラの作業環境シーンで、それっぽいゲーミングチェアが一緒に出てくる場面もよく見かけるようになりました。
とゆわけでひとつゲーミングチェアを揃えて、エンジニアっぽさを出すことにしました。有名なメーカーとしては以下があります。
AKRacing(エーケーレーシング):中国本拠のメーカー。DXRacer(デラックスレーサー/ディーエックスレーサー):アメリカ本拠。モデルいろいろ。この2つが有名で4~5万円から。GTRacing(ジーティーレーシング):日本、アメリカ、カナダ、ヨーロッパで展開中、ネット通販だけのメーカー。そのぶん上2社より1万ぐらい安くて良コスパ。公式サイトがなくて、本体は中国の上海。Bauhutte(バウヒュッテ):ゲーミング家具ブランド。Amazonだとあまり売っていないことが多い?名前からヨーロッパ系に見えるが本社は大阪。
dxracer.jp www.akracing.jp amaviser.com www.bauhutte.jp
安いGTRacingの品質はどうか?などもネットでよく比較記事になっていますが基本問題ないようです。模造の類似品にご注意くださいと各社も言っており、上記のこのへんのメーカーから選べばまず間違いないことになります。
まあ基本濃ゆいゲーマー向けの椅子なので、どのメーカーも戦闘機やF1のコックピットみたいなかっこいい椅子が揃っています。各色あったりスピーカーが付いてたりいろんな機能があり、微妙に違いを付けて細分化したシリーズを各種揃えて、オタク心をくすぐるラインナップを揃えています。
AKRacingのシリーズ名もPremium/Pro-X/OVERTURE/Nitro/Wolfとか。僕の選んだDXRacerも、Formula/Drifting/Racing/Valkyrie/King/Classicとかのシリーズがあります。椅子の名前なのに「ニトロ」とか「ウルフ」とか「ヴァルキリー」とか実に中二心をくすぐりますね……
見ていくと沢山あってきりがないので、ネットのおすすめ記事を見ながら自分でフィルタ条件を決めて選んでいくことにしました。
- 首の後ろあたりに位置するヘッドレストは欲しい。(これは基本みんなついてる)
- 座った腰の後ろあたりをサポートする「ランバーサポート」というクッションも欲しい。(これも基本ついてる)
- 高級シリーズになると足置きになる「フットレスト」「オットマン」がついて昼寝に使えるそうですが、昼寝の要件はないのでいらない。
- 肘置きの「アームレスト」の高さ調整ができることが重要とのことで条件に。できれば高さ以外も調整できるもの。
- 後ろに倒れる「リクライニング機能」はAKRacingはなんと180度まで、DXRacerは150度までのみ。別に水平に倒れてほしい要件はないので気にせず。
- ものによって身長によって向いたシリーズが違ったりするので、ここも考慮に。(買ったのは155-175cmの人向け)
- 素材は高級感があり手触りも良いが通気性の悪い「合成皮革(PUレザー)」、より通気性が良い「ファブリック」、さらに通気性がよい「メッシュ」の3種類。部屋にクーラーはあるけど夏を超すことを考えてPUレザーはやめる。(最終的にここはハイグレードファブリック+PUレザーのハイブリッドなやつになりました。ランクを上げると組み合わせ素材というのも多いです)
- これでも絞り切れないので、もうこだわりとして部屋の色調に合わせて差し色はブルー系のみに
こうしてググったり調べたりしていくと……どのメーカーでも素材がファブリック+青+値段4万以内はこれだけ、と定まって、『DXRacer ゲーミングチェア フォーミュラシリーズ DX-11LB ライトブルー』にしました。
DXRacerの中で一番スダンダートなFormura Seriesの中で一番ハイグレードなDX-11 Typeという分類になります。実売4.4万ぐらいです。
届いてみるとこれが段ボールから超でかい。2階に運ぶ時に奥様氏に手伝ってもらった記憶があります。男性ならギリギリ一人でもいけるかな?

組み立てはマニュアルがついていて、六角レンチも入っています。ネットでも記事があったりYouTubeで組み立て動画が載っていたりします。ボルトを締めていく過程で時々ネジ穴の場所が合わなかったので不良品だ~などの記事も見つかりますが、いくつかある穴を順々に少しづつ締めていけば大丈夫でした。
この記事にあるように、最後にキャスターの上の足の上に座面をうまく載せるところが重量があってけっこう難関です。女性独りだとちょっと厳しいかも……
また、残りの段ボールがけっこうな量になってごみの日まで場所を取ります。海外からの輸入品だからか、素材がAmazonのいつもの段ボールとちょっと違うんですよね。我が家の場合は奥様氏から匂うとクレームが入りました(笑)

という訳でようやく組み上がって日々使っています。
- 座り心地はふつうの椅子より圧倒的に良いです。各社とも人間工学に基づいて工夫を凝らしているのでここは段違い。
- 頭の後ろも椅子があって周囲から包み込むような形になるので、風が遮られて最初は暑く感じるかもしれません。
- 少しハイグレードなやつにして、アームレストは上下以外に前後スライド+首振りもできるものにしたのですが、リモートワークだとこのアームレスト回りが重要かも。
- アームを一番高くして机の高さとだいたい揃え、手前に引いた状態が仕事モード。アームを一番下にしてガガガっと前方にスライドさせた状態がプライベートモード。という気持ちの切り替えにしています。
- いろいろあるので身長、体形に合ったものを選びましょう。
- 僕が買ったのは素材はハイグレードファブリック+PUレザーでした。ファブリックは布なので普通の椅子や座布団と同じ感触ですが、年間通して使うならレザーよりファブリックの方が良いかな~と思います。綿埃が付いてしまいますがこれは仕方ないですね。スーツや制服用のふつうのエチケットブラシや掃除機で取れます。
- 各社サイトの写真を見れば分かるようにけっこう派手な色遣いの椅子が多いので、ここは好みに合わせる形で。探すとブラック一色のものもあります。
- そもそもゲーミングチェアはゴテゴテしていてイヤン、部屋に合わないという環境の方もいると思うので、その場合はオフィスチェアで探す形になります。

キーボード
ITエンジニアでもこだわる人が多いキーボード。ネットで買えるものだとだいたい以下があります。
- 一番普通なのがロジクールやエレコム製品。数千円~1万ぐらい。キースイッチはだいたいキーボード全体でひとつのメンブレン式、中にバネが入ったパンタグラフ式。有線、無線もBluetoothとかUSBとか
- サンワサプライが3000円台の廉価エリア中心。
- 変わり種でMicrosoftの湾曲したエルゴノミックキーボードとか。MSさんもキーボードやマウス製品は実はいろいろ出している。
- レノボのThinkPad風トラックポイント付きキーボードとか。
- ゲーミングキーボードがだいたいキースイッチがメカニカル式、頑丈だったりバックライトがカラフルだったり。
- 高級品になるとFILCO社の
Majestouchシリーズが1万~。メカニカル式。いろんな軸タイプがある。 - 東プレ社の
REALFORCEシリーズが2万ぐらい~。静電容量無接点方式。こちらもシリーズいろいろある。 - 最高峰がPFU社の
HHKB(Happy Hacking Keyboadrd)シリーズ。静電容量無接点方式。約3万~。 - 左右に分かれるやつとか自作キーボード沼とか、もはや至高の領域に近いモノ。
などなどなど。プログラマーやエンジニア界隈限定だとやはり最推しはHHKBが多いですね。「孤高の遺伝子が到達した比類のない機能とクオリティ」とかワードがもう熱い……!
次いで東プレのリアルフォース、フィルコのマジェスタッチシリーズも人気でよく見聞きします。この3つが定番でしょうか。
と分類しておいてナンですが僕はガチ勢ではなくあまり拘らない人だったので、駆け出しエンジニアの頃はWindowsデスクトップマシン付属の普通のキーボード、その後打ち合わせや移動の機会が増えてからは13インチのWindowsノートPCで普通にタイピングしていました。
数々のJava案件を伝統のEclipseで戦い抜いたあの時も、VSCodeに乗り換えてJavaScriptを書いたりPHPをガンガン書いたり自分でフレームワーク作った時も、よく考えたらノートPCの小さいキーボードでやってきたんだよな……けっこう偉いな自分……(突然の回想w)
せっかくなので整えるにあたって考えた条件は以下です。
- Windows/Mac両方で使えるやつ
- 配線をきれいにしたいので無線で
- ノートPCの薄型キーボードに慣れているので薄型で
- 会議の邪魔にならないように静音
- 机の奥行60cm、ディスプレイとノートPCの手前に最初は置いていたのでなるべく奥行きが薄いものを
この条件でいろいろ探したのですが、キーボードもかなりたくさん選択肢があります。何度も買うものではないし高くても良いモノを、かといってHHKB/リアルフォース/マジェスタッチまでガチでないものを……ということでチョイスしたのは、なんだかんだでよく使うロジクール製品からの『ロジクール MX Keys KX800』ワイヤレスイルミネーションキーボードでした。
約1.6万、ロジクールの最高級ライン、MASTERシリーズの逸品です。(ドヤァ...)
- 奥行きがけっこうあるキーボードも多い中でコンパクトに13.16cm。
- 高さは2cmぐらいでキーストローク浅め、ノートPCでタイプしているのといるのとほぼ同じ感覚。
- わずかに傾斜がついていて角度は固定です。
- 中にプレートが入ってるそうで重さ810g、意外と重くて抜群に安定します。元から外に持ち出すモバイル用途ではないので机にはぴったり。
- MacとはBluetoothで無線接続、WindowsノートにはUSBドングルをつけて繋いでやってます。
- 当たり前だけど一番一番左下にCtrキーがあって嬉しい……ノートPCはここがFnキーなのが嫌だったんや……
- キーの中心が丸く窪んだキーボードってあまり他に見ない気がしますが、これも慣れると打ちやすいです。
- キースイッチはパンタグラフ式だそうで、打鍵感もかなり良いです。見た目もグラファイトのつや消し高級感があってGood。
- 一番上のFunctionキー群は明るさ調整とかMacのショートカットに基本合わせたオモシロ機能が割り当てられています。僕はF2キーでリネームしたりF7でカナ変換、VSCodeでF12で定義に移動するマンなのでここは元のFunctionキーに戻しています。
- 何気に充電はUSBのType-Cがあって便利。Mac用のコネクタに夜に繋いで充電してます。
- バックライトがあるんだけどむやみに光るのではなく、離席して帰ってきた時に控えめに光るだけなのが高級感があってよい……
という感じで高級キーボードだけあってかなり満足しています。YouTubeのデスク周り紹介系動画でも時々登場してオッ同志発見!となっています。
無理やり難点を上げると完全にWindows/Mac共用(正確には+Linux,iOS)なのでキーには両方書いてあり、一部のキーには最大6つまで書いてあって一見訳がわからないこと。仕事がノートPCなので右側のテンキーが完全にいらない子になっていることですね。
テンキーがないコンパクトなバージョンも出してくれたら買うんだけどなあ……と思っていたら、レビュー記事でも同じことが書いてありました。
なおその後『MX KEYS for Mac KX800M』という英語Mac配列のMac専用バージョンも出ています。
世の中にはSIerだと思われているであろう僕の会社にもいろんな技術者がいて、HHKBを愛用している人なんかも同僚や社内に時々います。
HHKBまでガチじゃないんだけど良い品を使いたい自分としては、立ち位置的にこのへんがフィットしてそうなので、このKX800キーボード+次に上げるMX Master 3マウスというスタイルでしばらくやっていこうと思っています。

マウス
キーボードと並んでいろいろあるマウス。仕事のマシンはWindowsノートなのですが、前からマウスは自費で買っていろいろ試したりしていました。改めて見てみたら……
- 仕事でずっと使っていたのが今は在庫切れになっているロジクールの『MX-510 パフォーマンスオプティカルマウス』
- プライベートの旧Windowsマシンでこちらも愛用していたのがロジクールの『マラソンマウスM705』
- プライベートのMacBookで使っていたのが、色が白いのでいかにもMacぽく見える『BluetoothマウスM558』
とAllロジクールファミリーで揃えていました。
さて探すと無限にいろいろあるマウス。仕事でもごく稀にトラックボールを使っている強者も見かけたりしますがそこまではいかないので普通のマウスで。Bluetoothのワイヤレスは当たり前でWindows/Mac両方で使えるもの……と探していって、そうだ頻繁に買い変えるものでもないし、高級なやつにしようと思い立ちました。
こうして使っているのは『ロジクール アドバンスド ワイヤレスマウス MX Master 3』。上で挙げたロジクールのハイエンドライン、MASTERシリーズの最高級マウスでキーボードのMX Keysとペアになってます。(ドヤァ...)
確かに1.4万の値段の分だけあって良くできています。MagSpeed電磁気スクロールという機能がついてるそうですが、ホイールが静かなのにかなりの速度でシュッとスクロールしてピッと止まってくれます。
モードを切り替えると抵抗なく高速でフワーッと無限に回り続ける「フリースピンモード」と、コリコリっと若干の感触がある「ラチェットモード」があって、仕事では後者のモードをだいたい使っています。底面の接続先変更ボタンでWindows/Mac瞬時に切り替えられるのもよいですね。
little-beans.net pc.watch.impress.co.jp www.davetanaka.net
親指の位置にサムホイールという水平スクロール機能があって、スクロールバー以外にChromeのタブなんかも切り替わるのも感動しました。しかし仕事はリモートデスクトップで繋ぐのですが、リモート経由だとこの機能が動かなくて宝の持ち腐れとなっています。(テキストエディタ、VSCode、Visual Studioだとギリ動いてどうもアプリごとに差があるようです。)
またジェスチャーボタンに操作を割り当てたりフォトショ、ブラウザ、Office製品などの操作を割り当てたり……と高度なカスタマイズができるのですが、ど~もマウスでボタンにたくさん機能があるのが苦手で自分はほぼ活用できていません。というか親指で押せる戻る/進むボタンもほとんど使ってないような……(笑)
敢えて難を言うと縦12.49cm×横8.43cmでけっこうサイズ感はあるので、男性の掌だと丁度良いですが女性の掌にはちょい大きいかも? というぐらい。色は机の色調に合うグラファイトを選んで毎日愛用しています。
ゲーミングマウスとか高級マウスもいろいろありますが、せっかくなのでいいものを買いたいならかなりオススメです。YouTubeのデスク周り紹介系動画でも、キーボードはロジクール以外でもマウスとしてはこれをベストと上げている人がけっこういる印象です。雑誌のテレワーク特集とか家電量販店の冊子にも時々紹介されて、見るたびにおっワイも愛用してるぜムフー……と勝手に満足しています。

重要ギア周辺のGears...
マウスパッド
せっかくなので手を休められるのにしようと思って、Amazonのオススメに出てきた『エレコム マウスパッド リストレスト一体型 疲労低減 "COMFY" ソフト(ブラック) MP-095BK』にしました。これは確かに右手首がクッションで休まってよいです。

エレコム マウスパッド リストレスト一体型 疲労低減 "COMFY" ソフト(ブラック) MP-095BK
- 発売日: 2018/06/18
- メディア: Personal Computers

手を休められるモノ
マウスパッドで右手首の疲労は抑えられそうなので、キーボードレスト/リストレスト/パームレストに相当するものは何かないかな……と考えました。しかし机の手前端からキーボードまで奥行10cmないのでかさばるものは置けないということで、まず買ってみたのは『エレコム リストレスト ブラック FITTIO』。
幅80mm×奥行60mm×高さ18mmの小さなものです。本来はマウスを動かす手の下に置くのかな?ということで左手の下に置いてみたのですが、高さ1.8cmが意外と厚みがあってMX Keysの薄型キーボードの高さと馴染まず、結局使っていません。

エレコム リストレスト 疲労低減 ショート 日本製 FITTIO ブラック MOH-FTRBK
- 発売日: 2016/04/07
- メディア: Personal Computers
その後、キーボードもマウスもロジクールのMASTERシリーズで合わせたんだから合わせよう、ということで『ロジクール パームレスト MX10PR グラファイト キーボード用』を買いました。奥行6.4cmで浅く横は42cm、高さは8mmでこうした製品の中ではかなり浅めです。ノートPCぐらいの高さのキーボードには丁度良いです。
自分の場合は机の手前の余白が足りずキーボードとの距離があまり取れないので、使うと逆に邪魔か微妙なラインなので最初は試していました。その後、ノートパソコンスタンドを使って脇に配置するようにした後は常用しています。

ロジクール パームレスト MX10PR グラファイト キーボード用 国内正規品 2年間無償保証
- 発売日: 2019/09/27
- メディア: Personal Computers

デスクマット
テーブルマット、デスクパッドとか大型マウスパッドとかとも呼ばれているものです。これをそのままマウスパッドにしている方もよく見かけます。僕の場合はマウスパッドは間に合っているのですが、机が黒一色なので気分を変えてみようと思い購入しました。
『Aothia デスクマット 超大判 マウスパッド PVCレザー&天然コルク 両面 ...』のやつ。丸い筒に丁寧に包まれて届きます。小さめの60cm*35cmだと、テンキー付きキーボードなら真ん中に配置して左右8cmくらい空く形になります。
色は迷ったのですが机周りを黒と青で揃えているのでネイビーブルーにしました。この記事の最後の写真にはこのマットは写っていないのですが、仕事中はネイビーブルー、オフの時は裏面のコルク色にして気分を変えるのを試しています。
両面でないものもあります。
Amazonですぐ手に入るメーカーとしてはこのAothia、Knodel、YSAGiあたりが売れ筋です。
色も各色揃っていますしどれも2000円以内ぐらいです。手軽に導入できます。

スマホスタンド
弊社ではiPhone支給で、そんなにオンライン会議の多くない人はマイクやカメラまで準備しなくてもiPhoneでだいたい間に合う感じになっています。僕はプライベートはiPhoneXSなので2台構成です。
仕事でもプライベートでも、通知が来た時にスタンドに立ててある状態だと便利なので皆さん使ってると思いますが……前に使っていたのはiPhoneXSを買った時に揃えた『Anker PowerWave 7.5 Stand』。最大10W急速充電、iPhoneだと7.5Wまでのやつです。
おお……置いとくだけでワイヤレス充電できてる……!と感動したのですが、しばらく経つと壊れてただのスタンドと化してしまいました。置くだけでもちょうど良いのでその後もスタンド用に使ってきました。(今にして思うと、5V/2A以上ACアダプターが必要とある所にiPhone付属のやつを繋げてしまって壊したのかも……?)
その後、ACアダプタも付いた改良型の『Anker PowerWave II Stand ワイヤレス充電器 ACアダプタ付属 Qi認証』をポチりました。こちらはAndroidは最大15W充電、iPhone系は変わらず7.5Wとなっています。
仕事用のiPhoneは常時充電するほど使わないので、充電機能のないふつうのスマホスタンドにしました。よくあるやつですが『SHINEZONE スマホ スタンド ホルダー 角度高度調整可能 スマホ & タブレット スタンド』です。
これは高さも11-16cmまで若干調節可能、2か所可動で角度が付けられ、滑り止めもついていて、何気によくできています。
会社の後輩がリモワ用ガジェットのオススメを聞いてきたのでこのアイテムを出したら、意外と周りでも使っている人が多かったです。会社支給のiPhoneはホワイトなので、このアイテムだけは合わせてホワイトにしています。
そして毎日のオンライン朝会では顔出しをすることもあり、机の上10cm付近よりもうちょっと高い位置にiPhoneを置きたくなってきました。試しに買ってみたのが『Licheersスマホスタンド 携帯スタンド アルミニウム合金スマホスタンド』というやつ。
なのですがこのアイテムはタブレットも想定しているためか台座が大きく、固定しておいておくと場所も取るし台座にホコリも溜まりやすいしイマイチで、その後お蔵入りとなりました。
ちょっと高い位置に一時的にiPhoneを配置する方法として、とりあえず今は冊数で高さも自在に調節可能、サッと片付けられる以下の原始的でアナログな方法を採っています。伊藤計劃先生サーセン……
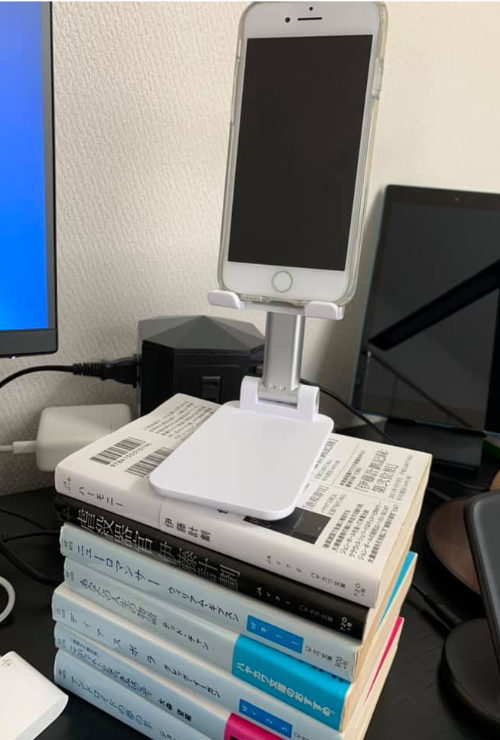
まあスマホスタンドはアイテムも沢山ありますし用途に合わせて選んでいけばよいでしょう。スマホを上の方に配置するなら、自撮り用の三脚型とか、うねうね曲がるアームで支える形式が便利なのかな?と思います。

タブレットスタンド
コロナ以前からフルリモートで働いている方などの記事で、物理の本やタブレットを置く書見台があると便利……というのを見かけます。よく考えたらiPadが世に出た頃に買った三脚式のやつをずっと使っていたことを思い出して、新調することにしました。
Amazon's Choiceに出てくるよくあるやつ、『折り畳み式 タブレット スタンド ホルダー 角度調整可能, Lomicall stand』というやつです。机に合わせて色はブラックにしています。
高さも2段階に調節できます。仕事をしながら参照用にすぐ横にKindleを置いたり、本の感想記事や読書記録を付ける時にとても便利です。ブラックにすると若干ホコリが目立ちやすいですがまあしょうがないですね。
このへんのアイテムも探せばたくさん出てきますし、アルミベースのものも見た目がかっこよくて良いと思います。

ノートパソコンスタンド
ノートPCメインで作業していると覗き込むような姿勢になって猫背になるので目の高さまで上げるとよい...ということで各社からいろんな製品が出ているノートパソコンスタンド。
YouTubeのデスク周り紹介系動画でもかなり頻出なのが、シルバーのスタイリッシュな作りでがっしりしたBoYata社のスタンド。ネットのおすすめ紹介系記事でもたいていベスト1か2、Amazonのノートパソコンスタンドの売れ筋ランキングでもいつも1位です。使っている方も多いのではないでしょうか。
『BoYata ノートパソコンスタンド BST-10』が2018/9発売、真ん中に穴の開いたほうでよく写真で見かけます。色もApple製品を思わすシルバー以外にシャンパンゴールド/ダークグレー/ピンク/ブラックと揃っています。
後発が『BoYata ノートパソコンスタンド N21』(BO-N21かも)、こちらは横線が5本入ったデザインで2019/7発売。
我が家でも奥様氏がBST-10の方を使っているので、僕も後発のN21の方を色はブラックで買ってノートPCを脇に配置して試してみています。確かに目線が上下でなく左右に動くので姿勢が悪くなりにくくて良いですね。
もとから持ち運びは想定していないので重さも1kg超え、高さ・角度調整にもけっこう力が要ります。その分安定感は抜群です。約5000円ですが、これから買う方は迷ったらもうこのBoYataにしてしまってもよいと思います。
なお2つあるバージョンで何が違うのか...というとほとんど差は感じないですね。この記事によると重量、寸法が微妙に違うそうです。もう見た目の好みなどで選んでしまってよいでしょう。

モニターアーム
ディスプレイの節で紹介したように27インチディスプレイを正面に置く構成で長くやっていたのですが、YouTubeのデスク回り紹介系、デスクツアー系の動画を見ているとたいていデスクを超絶綺麗にしている方はモニターを浮かせています。大きい曲面モニターがフワフワ動いてる様子なんかを見ているとだんだん欲しくなってきて、酒を飲みながら見ていた時につい勢いでポチってしまいました。(おい)
買ったのは『エルゴトロン LX デスクマウント モニターアーム』。色はホワイト/アルミニウム/黒の3種類があります。重量3.2kg~11.3kg、34インチディスプレイまで対応。実売1.5万。YouTubeの動画でもたいていこの製品を推しています。

エルゴトロン LX デスクマウント モニターアーム アルミニウム 34インチ(3.2~11.3kg)まで対応 45-241-026
- 発売日: 2010/03/09
- メディア: Personal Computers
『Amazonベーシック モニターアーム』が2000円ぐらい若干だけ安くて1.3万ぐらい。これはエルゴトロンのOEM製品で実質ほとんど同じだそうです。色はブラックとシルバー2色限定、保証期間がエルゴトロンは10年なのがこちらは1年のみ。だったらエルゴトロンかなあという感じですが、Amazonベーシックのものはセールで安くなりやすいという利点があります。

Amazonベーシック モニターアーム シングル ディスプレイタイプ ブラック
- メディア: Personal Computers
もっと大きくなると『エルゴトロンHX』で9.1kg~19.1kg、最大41インチまで。3.1万と高くなり、取り付け方法も若干変わります。

エルゴトロン HX デスクモニターアーム マットブラック 49インチ(9.1~19.1kg)まで対応 45-475-224
- 発売日: 2021/01/20
- メディア: エレクトロニクス
エルゴトロンLXは説明書も付いてきて図解から雰囲気でだいたいは分かるのですが、何か国語もの解説の中に日本語がちょっとだけあって不完全だったりする…という海外製品マニュアルによくある感じになっています。組み立て方や解説がYouTubeの動画やネット記事で多く紹介してあるので、事前に見ておくとよいでしょう。
超定番モニターアーム「エルゴトロンLX」を取り付けから調節機能まで詳しく解説 - YouTube
デスクに穴をあける方法と挟み込む方法と2種類あります。アームの台座が結構大きくて、取り付け時はデスクの後ろに9cmほど余白が必要でした。一旦稼働し始めたら余白6cmぐらいでもアームをぶつけなければ大丈夫です。

事前に位置を確認するのも大事ですね。僕も一度やり直して端っこに付け直しています(笑)
デスクに傷をつけることもある…ということで念のため『ZepSon モニターアーム補強プレート』を一緒に買ってデスク表面には付けたのですが、まあこれはどちらでも。

ZepSon モニターアーム補強プレート 取付部硬さ強化対策 デスク保護 傷防止 滑り止めシート付き (黒色)
- メディア: エレクトロニクス
ディスプレイのほうは縦横100mm×100mmか大型だと200mm×200mmの正方形にねじ穴が用意されている「VESA規格」に準じている必要がありますが、有名なディスプレイはたいてい対応しています。
他、エルゴトロンは付属の六角レンチで調整できる穴が4つあります。小さい方のレンチで回す台座方面のふたつは右に回せばきつくなって固定。大きい方のレンチで回す上の関節の方にある2つは右に回すときつくなって重力に抗う(モニターの自重で下に垂れにくくなる)、左に回すと緩まって逆(上方向に移動させやすい)です。このへんも分かりにくいので写真か動画で一度見ることをオススメします。垂れ下がってきて不良品だ…云々のAmazonの低評価レビューは大抵これが分かっていないです。
なお僕の環境では27インチディスプレイ(4.3kg)本体+アーム+アームと繋がった状態のままでも、台座からそのまま両手で持ち上げて外すことは一応できました。27インチぐらいがギリギリかもです。
やってみる前は、最大重量よりもだいぶ低いもののちゃんと支えられるんだろうかという謎の不安感があったのですが、導入してみるとそんな心配もなくがっちり保持しています。おお...ディスプレイが宙に浮かんでいる!動く!そして手元がすっきり!という謎のテンションを味わっています。
このエルゴトロンLXはAmazonでもベストセラー、値段が高いことを除けば品質は間違いなしとYouTubeの動画でもほとんど高評価です。ITエンジニア系のデスク紹介記事でも割と見かけます。
そう何度も買い替えるものでもないでしょうし、これから買う方は迷ったらもうこれをオススメします。1万円を切る安いラインだと「グリーンハウス」をよく聞きますね。

環境を整えるGears...
(音楽の)スピーカー
リモートワークの良いところのひとつといえば好きな音楽が聴けるところ。僕もApple Musicからいろいろ聴いています。エレクトロニカ、アンビエント、チル、ウェルネス系でヒーリングとかメディテーション(瞑想)とか、日本語歌詞なしで静かめの音楽をよく流しています。
宇宙と繋がったような雰囲気になってほーっキター!となるとゾーンに入った(気がして)集中して効率が上がるタイプです。気分を変えたい時や定型作業をするときは、テクノ系ダンス系とかもっと賑やかな音を流すときもあります。
調べたらiPhone XSの内蔵スピーカーは0.3W*2でしたが、いろいろ調べた後に揃えたのは『Anker Soundcore Flare Mini』。
Bluetoothで繋いで防水、音も360度に広がって出力は5W*2で10ワット、5000円ぐらいです。もっと強いのになると12Wとか30Wもありますし、オーディオに詳しい方ならもっと強いスピーカーを本格的に揃えるでしょうが、仕事の机の脇に置いとくならこれぐらいで十分かなと。
アウトドアやパーティシーンも考えているのか、おまけの機能で下の方から光が出ます。これがくるくる回ったりぼやーっと切り替わったりクラブ調に明滅したり、何種類かあって意外と面白いです。夜に電気を暗くして小さい子供に見せると面白がったりします。
関係ないですがエンジニアリング/プログラミング界隈では本を出してるような海外の著名な方でもネットで露出があったりブログをやったりしている方でも、むかし音楽をやっていた(あるいは今も)という方が一定の割合で観測されますね。
僕も会社で今まで出会ってきた沢山の人たちの中に、昔は実はバンドを……なんていう人に何人か心当たりがあります。音楽とプログラミングには相関関係が何かありそうだ……!(要エビデンス)

デスクライト
以前Twitter転職で話題になりレッドハットでご活躍中のひよこ大佐さんのブログを見た時に、オン・オフの切り替えに調光機能のあるライトを使うと良い……という話がありました。
そういえば電気スタンドは家を買った時に持ってきた物凄く適当なやつを使い続けていたことを思い出して、これを機に買い替えることにしました。『TaoTronics』というメーカーの5000円ぐらいのLEDライトのものです。他に合わせて色はブラックにしています。
そんなに高級品でもないので近くでよく見ると見た目はふつうですが、遠目には木目調のブラックでホテルとかにある格調ある家具っぽくも見えます。可動域もけっこうあるし、光がクールホワイト/白/自然光/黄色/暖かい黄色の5種類*7段階で色々変えられます。
今のデスクライトはUIがタッチセンサー形式が多いんですね。この製品も半円形に並んでいて、右になぞっていくと光が強まり、左になぞっていくと光が弱まるというなんとなく見て分かる操作方法になっています。と言いつつ左端だけは長押しでライトのON/OFFが切り替わるという、初見殺しっぽい仕様になっています。
この製品も後ろにUSBの給電ポートがついていて僕もスピーカーの給電に繋げているのですが、最近の電気スタンドはこういう口とかスマホ充電とか、思い思いの副次機能がついています。だいたい1万以内で大して高いものではないし、環境を整えるなら一緒に変えてみるのも良いと思います。
そしてそもそもの目的であった、仕事とプライベートの切り替えに役立っているかですが……5種類の光の中でとりあえず
- 一番白っぽい光(クールホワイト):仕事中
- 一番色の濃い黄色(暖かい黄色):プライベート
の2種類で切り替えてみています。なんですが、正直あんまり差を感じないですね(笑) まあ電力12Wのスタンドで光もそんなに強くないしこんなものでしょうか。部屋の照明自体を切り替えるともっと効果があるのかもしれません。
この照明の話で最近気になっているのは、口金E26の電球自体に機能が入っていてスマホから操作できるスマート照明のPhilips Hue。家じゅうをスマート照明制御にできます。これかなり良さそうですね…

モニターライト
ジャンルとして新しいからかそれほど製品が多くない、モニターの上に引っ掛けて下を照らすモニターライト。YouTubeのデスクツアー動画でかなり頻出というか他がないのが、モニターでも有名な台湾のメーカーBenQによる『BenQ ScreenBar Plus モニター掛け式ライトスクリーンバー プラス』。1.6万で色はシルバー、有線のリモコンが付いています。
もう少し安いのがブラック一色でリモコンがなく本体を操作する『BenQ ScreenBar スクリーンバー モニター 掛け式ライト』。
前述のデスクライトで色変えの効果があまりなかったので照明をもう少し掘り下げてみようと思い、評判がかなり良いスクリーンバー プラスの方を導入してみました。台湾製なのでマニュアルは割と不親切ですが、組み立てはすぐできます。
各所の評価通り、重しの自重と表側は小さな溝でうまく挟んで引っ掛けるだけで、モニターにはほとんど影響なく載せられるうまい仕組みになっています。
光もモニターには写り込まずうまく手元だけを照らしてくれます。光も自動調節できるし手動で明るさと色温度を暖色<->寒色と変えられ、有線のリモコンも見た目がオサレなのでインテリアっぽく配置できます。電源はACアダプタでなくUSB Type-Aなのでモニターから給電できます。確かにこれはお勧めです。
欠点は特にないのですが、モニターから給電するならモニターがONになっていないと使えません。モニターがOFFでも使いたいなら別のところから給電する必要があります。僕の場合は『UGREEN USB 延長コード USB3.0 延長ケーブル オスメス 1m usb3 延長 5Gbps 高速データ転送 高耐久性 ナイロン編み USBケーブル』を繋げて電源から給電するようにして、モニター関係なく点くようにしました。
またUSBハブ類から給電すると電圧が足りないケースがあるようです。ついでに光を強く出すと、モニターや机の表面の埃がより目立ってよけい掃除をしたくなります(笑)
そしてリモコンも便利なのですが有線なので配線はその分増えますね。デスク強化人類の夢はやはり配線を消してスマホアプリから全部を操作することですから、このへんはそのうち各社から出てきそうです。
なおこのBenQのモニターライトはYouTubeで紹介されまくったからか、Amazonでは割と品薄なことが多いです。1万を切るラインでランクを落とすと中華製品でも似たようなものが出ています。AmazonではQuntisというメーカーがよく出てきますね。
こちらの記事の紹介を見るとモニターライトという種類の製品は、BenQを元祖として中国メーカー中心にこれから続々と揃っていくところのようです。中にはリモコンが無線のもありますね。スマート照明で有名なPhilips Hueあたりもそのうち何か出して来そうです。

飲み物入れ
2020年にリモートワークの夏を迎えた時、キッチンの冷蔵庫まで往復するのが億劫になってレジャー用の小さい水筒を最初は使っていました。調べると人間が一日に必要な水分は約2.5リットル前後、食事を除いて1リットルぐらいは飲んだ方がよいとのこと。
ぜんぜん足りてないじゃないか!ということに気付いてスタバでよく見かけるシャレオツなタンブラーというものを買うことにしました。いろいろ調べて買ったのは『サーモス 真空断熱タンブラー 420ml』、部屋を黒と青で揃えているので色はスパークリングブルーにしました。

サーモス 真空断熱タンブラー 420ml スパークリングブルー JDE-420C SP-BL
- 発売日: 2017/12/01
- メディア: ホーム&キッチン
カバーと台座は別売りでなく一緒に売ってくれ~という気もするのですが見た目も良く、毎日使っています。最大でも420mlなので夏の一日の水分摂取量に足りてないのですが、まあいいかということで。
物理出社時も買うペットボトルの中身は基本はお茶など砂糖なしの飲料に絞っていたので、こちらも中身はミネラルウォーターだけで使っています。
世の中のリモートワーク中のエンジニアの方の記事を見ると、部屋の中に冷蔵庫まで完備したりしてる剛の者もいらっしゃいますね。
しかしこの手のタンブラーの宣伝を見ていると、氷と一緒にお酒を入れた写真がとても美味そうに見えます。は~、たまにはカクテルを出すオシャレな店とか行って冷えたグラスでモヒートとか飲みた~い!(突然の叫び)

電源タップでタワー式導入
色々揃えていくと出てくるのが電源タップ問題。僕もいままではYAWAZAとかエレコムとかサンワサプライが出している、口が横に並んだよくあるやつを机の上に持ってきて使っていました。
せっかくなので机の上をもっとかっこよくしたいよね……ということで買ってみたのは『Powerjcタワー式電源タップ 2層縦コンセント 8AC充電口雷ガード』のやつ。スマートデバイスの充電にも使えて便利です。
電源コードが1.5m、ACアダプタの口が8つ、USBポートが6つあって大抵間に合います。ブラックなので黒で揃えた卓上にも合います。寸法は50x50x110mmとありますが、台座部分を実測すると14cm×14cmはあって実物を置くと意外と大きく感じます。高さは実測で16cmでこれぐらいなら違和感ないですね。主にオフィス用途想定のACアダプタの口が縦に3つあるものになると、家の机の上に置くには存在感がチョット大きいかなあと。
使っていてまったく問題ないのですが、ACアダプタを差し込んだ時に立て付けが悪いというか、ちょっとカチッと入らない感があって安物感があります。(買ったものがたまたまそうだったのかも)
今ならエレコムとか、他の有名メーカーの製品も良いかもしれません。さらに上を目指すと、電源タップはそもそも机の上に置かずに裏に隠す方向ですね。

細々としたGears...
ケーブル類をなんとかしよう
My環境ではメインのiPhone、Kindle以外にも古いiPhoneとかワイヤレスイヤホンの分などの長ーい充電用のUSBケーブルが電源タップに繋がっていて、ごちゃーっとしていました。
そうだ動かさないものはケーブルを短くしよう!と後から思い立って変えたりしました。UGREENとかRoiCielとかANKERとか、各社から出ているよくあるlightningケーブル類です。
- 長さ0.1mのケーブルはタワー式電源タップなどだと電源タップの分の高さがあるため、本当にすぐそばにないと使えない。
- 長さ0.3mのケーブルは短くてスッキリ。しかしスマホスタンドに載せたスマホだと届くけどけっこうギリギリだったり。10インチぐらいのタブレットでUSBの口がてっぺんにあると、高さの分があって意外と届かなかったりする。
- スマホ/タブレットスタンドの場所をある程度動かしたりする場合は、ケーブルは0.5mのほうがよい。
- 有名なANKER製品だと0.3mの次が0.9mだったり、メーカーによっては0.5mが意外となかったりするので注意。
ということで机の上で可動で配置するなら0.5mぐらいはあった方がよいかなというのが知見です。いろんな方の記事を拝見すると、スマホやタブレットのスタンドの場所を固定してケーブルはその下に隠す、DIYで工夫したりして机の下に配線を這わせるという技をよく見かけますね。

ケーブルボックスで配線を隠す
さて環境が整ってくるとだんだんさらに隠したくなってくる配線周り。紹介系記事や動画でも机の上からほとんど消し去っている究極のデスクなんかをよく見ます。主に2つの方法があります。
凝っている方はだいたい後者のケーブルトレイでやっていることが多いですね。
僕の場合はモニターアームでディスプレイが宙に浮いた後電源コードがだんだん気になってきて、初心者向けのケーブルボックスを導入することにしました。揃えたのは『ELECOM ケーブル収納ボックス 6個口電源タップ収納 ブラック EKC-BOX001BK』です。探すと他にも木目調のものなどいろいろあるのでお部屋に合わせてどうぞ。

ELECOM ケーブル収納ボックス 6個口電源タップ収納 ブラック EKC-BOX001BK
- 発売日: 2011/07/20
- メディア: Personal Computers
何の変哲もないIt's just a boxなのですが、前と後ろにだけ狭くしたコードの出入り口、上に充電用ケーブルを出す口あり、難燃性素材…とこれはこれで工夫されています。仕事用のWindowsマシンの電源アダプタはOEM製品を買ってこっちを、プライベート用のMacも付属の電源アダプタ&コードをこの中に隠してスッキリしました。
縦40cm×横16cm×高さ13.9cmでけっこうな大きさなのですが、これでも6個口電源タップにMac付属の純正の電源アダプタを繋げると斜めに入れてけっこうギリギリです。大きめのものを買うことをお勧めします。

ケーブルホルダー
さてケーブルが机の上から減ったのですが必要な時は机の上に引き出してきたい…というとき、よくデスク周り紹介系動画でも出てくるのがケーブルホルダー。磁力、あるいは包み込む形でケーブル位置を固定するものです。買ってみたのは代表的なもののひとつ、『SOULWIT 3本入れ ケーブルホルダー 』。
穴が3つとか5つとか各種、色も各種あります。

買うとこんな袋に入ってきて、ホルダーひとつごとに汚れを取る小さな布がウェット&ドライでついてきます。このウェットな方の布はもうほとんど乾いていたのですがまあ些細なことですね。粘着面は強力かつ後ではがせるというこの手の話題でよく聞く「3M両面テープ」がついていて、ピタッと取り付けられます。

机の水平面よりもちっと下の方につけた方が良かったかな…と若干後悔したのですが、机の縦面につけてみたのが上の図。USB Type-Cケーブルが自重で安定して頭だけ出してしっかり配置できます。使うときは引っ張るとスルスル取り出せて、動画で見た通りやってみるとこれは便利です。
ほか、ケーブル側にも小さな磁石を取り付けて、磁力で台座にくっつける形式のものもあります。デスク周り紹介記事や動画でよく見かけるのは下の『BEATON JAPAN マグネットケーブル 』ですね。色にブラックやライトブラウンもありますが、木目調ブラウンがオシャレです。

結束バンド
各種ケーブル類を束ねるバンド。僕も以前は存在を知らなくて買ったときについているあの細いやつを一生懸命使っていたのですが、これもいろんなアイテムが出ているんですね。試しに買ってみたのは『Trilancerケーブル結束バンド, バンド収納 ストラップ, コード配線収納, 繰り返し利用可40本15CM』です。
この製品はYouTubeの配線を工夫している人の動画でも割とよく紹介されているもの。ナイロン製で頑丈、色もカラフルに各種、穴を通せてさらに片面が全部マジックテープになっていてしっかり止められます。確かに便利です。
ほかにもプラスティック製で机に両面テープに止められるものなど、各社からいろいろ出ています。何より安いのでちょっと買っておくと役に立ちそうです。
机のおそうじ
環境が整ってくると気になってくるディスプレイやキーボードや机の上の埃。USB充電の安い卓上クリーナーも前に買ってみたのですが意外と大きくて使いにくかったので、いま使っているのは『エレコム 除電ブラシ ほこりとり すきま用ブラシ付き 回転タイプ ブラック KBR-AM013AS』です。普通のブラシでAmazonではベストセラーになっていました。

エレコム クリーナー 除電ブラシ 回転タイプ ほこりとり ブラック KBR-013AS
- 発売日: 2020/03/16
- メディア: エレクトロニクス
綺麗に払えて柄の反対側には細長い毛のも入っていて便利です。サンワサプライなど各社から出ていますし安いのでお好みで。机の上に常時置くなら毛が格納できるスティックタイプが良いですね。
鏡
オンラインの顔出し会議に備えて身だしなみを……というほどでもないですが折立鏡もポチリました。角度も変えられます。眉毛カットとか男性でもお顔のお手入れ諸々に便利です。それまで古い鏡をずっと使っていたのですが、もっと早く買えばよかった……

オルタナティブ・オフトゥンなGear...(無理やり)
ほか、ランチの後の休憩時間にちょっと横になることがあるのですが、硬い床の上って体がこわばるんだよな~そうだこんな時こそアマゾンだ!と横になっている時に気付いて、むっくり起き上がって探しました。
お昼寝用とか車中泊、災害時用などのための、オフトゥンまで行かないマット系もいろいろ売っています。丸めて片付けるもの、三つ折りに畳む2通りが大まかにあります。
買ったのは『極上 ごろ寝 マット 【TOKURI】』というやつで部屋に合わせて色はネイビーにしました。サイズが3種類から選べるのが面白いですね。場所をとるので一番小さい50cm×150cmにしました。150cmだと一般的な成人男性の体ではかなりはみ出るのですが、ちょっと横になるぐらいなら十分です。オフトゥン気分で昼寝が捗ります。これで、ワイの部屋から出ない引きこもりライフがますます捗るぜ……
なおこのマットは我が家では子供に見つかると格好の遊び道具になりそうなので、目立たないように運用しています。今のところ休日に部屋に侵入してくるとまずゲーミングチェアに座らせてくれとせがんでくるので、この椅子がカモフラージュになって大丈夫なはず……!(笑)

まとめ:My New Gear...を揃えるのも楽しいよ
ITエンジニアのバイブル的な名著『達人プログラマー』やCleanシリーズを始めいくつかの著名な本でも、プログラマーたるもの自分の仕事道具には(ハードウェアもソフトウェアも両方)注意を払って整えておくべし...的な話が時々語られています。

- 作者:David Thomas,Andrew Hunt
- 発売日: 2021/01/18
- メディア: Kindle版

- 作者:Robert C.Martin
- 発売日: 2018/07/27
- メディア: 単行本
僕も元々はあまり拘らない方だったのですが、リモートワーク(テレワーク)を機に整えてみて色々気付きもあり、気分転換にもなって楽しかったです。今のところ合計13−14万ぐらい?投資していますがだいぶ整い、もう物理出社する気にならないもとい、物理出社時よりも快適な開発環境が構築できています。
机周りや部屋の整理整頓・お掃除にもなって一石二鳥ですね。最近はなるべく机の上にものを置かないようにするとさらにスッキリするな...とか、なんかアロマとか置いたらおシャンティかな...とか、配線をこれ以上消せないか…とかいろいろ考えを巡らせています。

上の写真ではノートPCを手前に配置しています。なおMacでドヤァ...としてますが仕事はWindowsノートPCですw
というわけで仕事用のマシンを置いて夜に撮ってみたのがこちら。全部黒いので分かりにくいですが、BoyataのノートPCスタンドでノートPCは左脇に配置、ディスプレイはエルゴトロンのアームで浮かせ、2台分の電源アダプタの配線を机の下のケーブルボックスに逃しました。

やっぱり浮かせると手元がスッキリして快適になります。モニター上部のBenQのモニターライトは白の寒色でなく暖色にしていますが、夜にこういう暖かい光にすると何やらエモい感じが醸し出されてきます。
世の中の皆さんも色々工夫されていると思いますが、Gearを整えるのもけっこう楽しいよということで、リモートワークの現場からは以上なのです。

















![デスクライト TaoTronics LED 目に優しい 電気スタンド 省エネ 学習机 テーブルスタンド 卓上ライト タッチセンサー調光 USBポート付け[国内正規品] TT-DL13 JP (ホワイト) デスクライト TaoTronics LED 目に優しい 電気スタンド 省エネ 学習机 テーブルスタンド 卓上ライト タッチセンサー調光 USBポート付け[国内正規品] TT-DL13 JP (ホワイト)](https://m.media-amazon.com/images/I/31Mxi8TI1rL._SL500_.jpg)
![BenQ ScreenBar Plus モニター掛け式ライトスクリーンバー プラス [ デスクライト monitor lamp] BenQ ScreenBar Plus モニター掛け式ライトスクリーンバー プラス [ デスクライト monitor lamp]](https://m.media-amazon.com/images/I/31tqIiAv+2L._SL500_.jpg)





![SOULWIT 3本入れ ケーブルホルダー ケーブルクリップ デスク コンピュータデスク USBデータケーブル マウスライン キーボードライン 充電ケーブル ヘッドフォンケーブルの整理に適し 片づけ 優れるシリコン 高品質 両面テープ [3 5 7穴] SOULWIT 3本入れ ケーブルホルダー ケーブルクリップ デスク コンピュータデスク USBデータケーブル マウスライン キーボードライン 充電ケーブル ヘッドフォンケーブルの整理に適し 片づけ 優れるシリコン 高品質 両面テープ [3 5 7穴]](https://m.media-amazon.com/images/I/51keHfjZo+L._SL500_.jpg)



